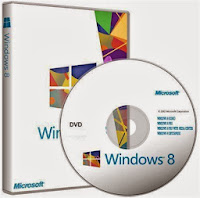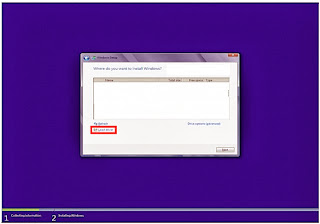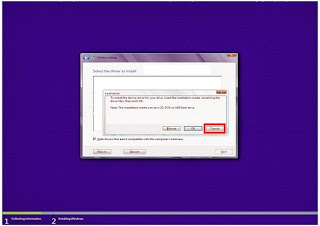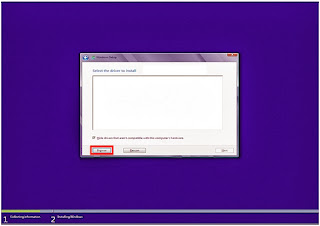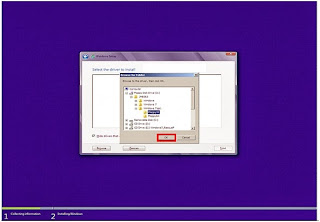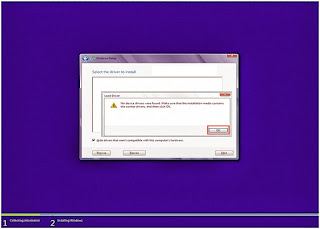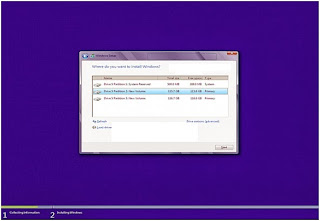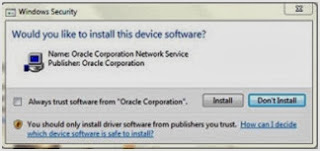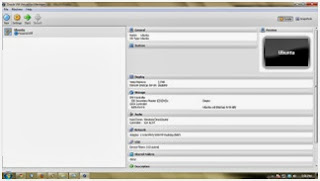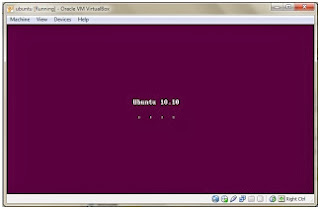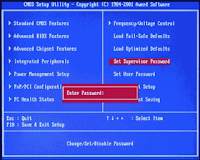Windows 8 merupakan windows terbaru yang di luncurkan pada tanggal 26 oktober 2012. Windows 8 memiliki beberapa kelebihan salah satunya yaitu mempunyai tampilan yang User Interface. Semenjak di luncurkan windows 8 banyak user yang beralih menggunakn windows 8. Yang menjadi pertanyaan yaitu apakah performa windows 8 ini lebih cepat dari windows 7 ? Yang jelas pada saat booting windows 8 lebih cepat dari windows 7. Namun supaya windows 8 bisa lebih cepat/ kinerjanya lebih baik. Perlu anda ketahui tentang
Cara Efektif agar windows 8 lebih cepat berikut ini:
- Memasang Antivirus.
Saat ini berbagai macam virus, spyware dan Trojan telah beredar yang dapat memungkinkan memberikan pengaruh terhadap kinerja Komputer anda. Supaya tidak terjadi hal tersebut anda perlu memasang/ menginstall antivirus sehingga komputer anda terlindungi dari bahaya virus, spyware, Trojan serta terhindar dari situs web yang dapat membahayakan komputer anda pada saat online.
- Bersihkan file temporary dengan Disk Cleanup.
Dengan fasilitas Disk Cleanup yang sudah disediakan oleh windows anda dapat membersihan file-file temporary atau cache scara berkala, sehingga akan membuat Windows 8 Anda berjalan lebih ringan dan cepat. Sebaiknya anda melakukan pembersihan secara berkala 2 kali dalam seminggu.
- Memperbaiki Disk Error.
Anda prerlu melakuan pemeriksaan disk error menggunakan utilitas tertentu untuk memeriksa integritas file yang tersimpan pada windows 8. Jika anda menggunakan windows 8 setiap hari Microsoft merekomendasikan untuk melakukan pengecekan dalam jangka sekali dalam satu minggu.
Di bawah ini adalah langkah-langkah untuk melakukan checking Disk Error:
1. Pada drive yang akan anda cek/ perbaiki anda Klik kanan kemudian pilih Properties.
2. Selanjutnya Klik tab Tools lalu klik Error Checking.
3. Ikuti perintah yang tersedia dan mungkin hal ini perlu proses restart.
- Optimasi Drive
“Optimize Drives” adalah opsi baru yang yang ada di Windows 8, termasuk “Disk Deframentation” yang pada versi Windows sebelumnya juga sudah tersedia. Opsi optimasi drive ini mencakup “Trip Optimization” dan “Slab Consolidation”.
Opsi terbaru yang ada pada windows 8 adalah “Optimize Drives” dan terdapat juga “Disk Defragmentation seperti yang sudah ada pada versi windows sebelumnya. Pada Opsi optimasi drive meliputi:“Trip Optimazation” & “ Slab Consolidation”.
Trip Optimazation berguna untuk memberikan informasi pada penyimpanan backup blok-blok data yang rtidak dipakai lagi. Sedangkan Slab Consolidation berfungsi untuk menata kembali data-data yang terpisah & di tempatkan menjadi satu. Sebaiknya Disk defragmentation dilakukan 3 bulan sekali (ini bisa juga bergantung pada penggunaan hardisk anda untuk instalasi/ menghapus aplikasi).
- Menimalkan Program
Startup.
Yang dimaksud Program startup yaitu program yang jalan ketika memulai windows. Jika banyak aplikasi yang berjalan pada maka kinerja windows akan berkurang dan akibatnya komputer manjadi lemot. Maka dari itu, pilih aplikasi yang penting saja untuk ditempatkan di program startup.
Berikut ini adalah cara meminimalkan Program Startup:
1. Pertama anda jalankan Windows Run.
2. Selanjutnya Ketik msconfig, lalu Enter.
3. Selanjutnya Klik pada tab Startup.
4. Kemudian anda Hilangkan tanda centang pada aplikasi yang menurut anda tidak terlalu penting (*).
5. Kemudian Klik Apply dan restart komputer anda.
(*) Perlu diperhatikan bahwa berhati hati dalam memilih aplikasi yang akan dinonaktifkan di startup, karena dikawatirkan terdapat aplikasi yang memang seharusnya dijalankan malah dinonakaifkan.
- Ready Boost
Fitur Ready Boost merupakan fitur yang diluncurkan Microsoft bersamaan dengan Windows vista. Fitur Ready Boost ini seperti PenDrive yaitu memakai penyimpanan Non-Volatile yang berguna untuk meningkatkan kinerja dengan memberikan tambahan lebih banyak memori ke sistem.
Caranya yaitu hubungkan USB ke PC dan apabila tampil pilihan “ Speed up my system” pada saat melakukan klk kanan/ ketika proses Autorun, itu menandakan bahwa perangkat tersebut kompatibel dengan Readybost. Maka cukup dengan anda ikuti saja petunjuk yang sudah ditentukan.
- Jangan Menyimpan Data pada Drive C.
Rata-rata pengguana windows menyimpan data di desktop atau di folder download, yang apabila hal tersebut dilakukan terus-menerus maka dapat mengurangi kapasitas drive utama. Dan masalahnya jika terjadi suatu hal dengan drive utama, maka bisa jadi data-data yang anda simpan di drive tersebut tidak akan bisa dibuka.
Berikut ini adalah tips/ cara untuk mengelola data:
1. Simpan hasil download di drive lain.
2. File besar jangan di simpan pada Desktop.
3. Jangan menyimpan data pada drive sistem operasi.
4. Jika menginstall software dan game jangan gunakan drive utama, guanakan drive yang lain.
5. Software yang anda rasa tidak perlu sebaiknya anda uninstall.
- Optimalkan TampilanVisual
Windows akan berjalan lebih cepat jika menggunakan wallpaper yang sederhana (tidak mengguanakn gambar bergerak). Anda bisa mengatur tampilan visual sebaik mungkin. Dengan menonaktifkan animasi juga berdampak terhadap kinerja windows.
- Tutup Aplikasi yang sudah tidak ditunakan.
Jangan membiarkan aplikasi yang sudah tidak digunakan berjalan dibelakang layar, hal ini akan membuat memori dan CPU bekerja lebih keras dan akibatnya kinerja windows 8 akan menurun.
- Install Software Tune Up
Di internet sudah banyak beredar software tune up baik yang gratisan maupun yang berbayar yang dapat anda gunakan untuk mengurangi kemungkinan terjadinya kesalahan pada
windows 8.
Berikut ini adalah fungsi dari software Tune Up:
1. Untuk membersihkan dan men-defrag registry yang error.
2. Untuk Defragment Hard Disk.
3. Untuk Mengelola space harddisk.
4. Untuk mengoptimalkan proses startup dan shutdown.
5. Untuk membersihakan link-link shortcut yang telah rusak.
- Update Berkala Windows 8
Jika windows 8 di update secara berkala akan membuat windows 8 menjadi lebih cepat. Jadi anda tidak perlu menginstall semua update yang ditawarkan windows. Yang perlu di install hanya update yang direkomendasikan windows saja.
Itulah
Cara Efektif Agar Windows 8 Lebih Cepat semoga dapat bermanfaat