Dalam pembahasan ini saya akan berbagi pengalaman saya yaitu tentang bagaimana cara Install linux Ubuntu di Virtual Box. Sebelumnya saya akan memberikan sedikit gambaran tentang Aplikasi VirtualBox, Virtual Box merupakan aplikasi yang berbasis open source yang disediakan oleh oracle. VirtualBox dugunakan untuk menginstall sistem operasi seperti windows, linux, solaris Os, Mac Os di dalam machine/ sistem operasi yang sudah ada. Misalnya di komputer kita sudah terinstall Windows 7, dan kita ingin belajar menggunakan sistem operasi yang lain missalnya linux maka kita akan menginstall linux tersebut ke komputer kita yang sudah terinstall Windows 7. Untuk melakukan hal tersebut kita tidak perlu menginstall sistem oprasi tersebut dengan membuat partisi baru untuk membuat dual boot namun yang perlu kita lakukan membuat Virtual Machine di komputer kita dengan memanfaatkan aplikasi Virtual Box.
Virtual Box bisa anda di sini: disini untuk download Virtual Box 4.2.12
Berikut ini adalah cara atau langkah dalam membuat Virtual Machine:
Jika anda sudah mendownload VirtualBox kemudian Install VirtualBox. klik Next- > klik Next -> klik Next -> klik Next Untuk mengisntall virtual networking feature -> klik Install untuk melanjutkan proses penginstallan -> klik Next.
Klik Next.
Untuk menginstall, klik install.
Kemudian klik install.
Yang terakhir Click Finish, proses install VirtualBox sudah selesai. Langkah berikutnya yaitu langkah untuk menginstall sistem operasi Linux ubuntu di Virtual Machine.
Yang terakhir Click Finish, proses install VirtualBox sudah selesai. Langkah berikutnya yaitu langkah untuk menginstall sistem operasi Linux ubuntu di Virtual Machine.
Buka/ Jalankan aplikasi Virtualbox.
Selanjutnya anda klick New maka akan tampil window Create New Virtual Mechine, klik Next.
Pada form nama anda isi. Pada pilihan Operation System anda pilih linux kemudian pilih Version Ubuntu.
Pada form nama anda isi. Pada pilihan Operation System anda pilih linux kemudian pilih Version Ubuntu.
Klik Next tahap berikutnya yaitu menentukkan besar memory, standardnya 512 MB. klik Next.
Pada Tahap Virtual Hard Disk anda pilih Create New Hard Disk dan klik Next, Next lagi tentukan besar virtual disk file location, standardnya 8 Giga dan click Create maka akan muncul gambar seperti
Pada Tahap Virtual Hard Disk anda pilih Create New Hard Disk dan klik Next, Next lagi tentukan besar virtual disk file location, standardnya 8 Giga dan click Create maka akan muncul gambar seperti
Sampai tahap gambar diatas itu menunjukan bahwa anda telah berhasil menginstall Virtual Machine di dalam Machine atau sistem operasi anda. Langkah berikutnya yaitu menginstall sistem operasi ubuntu di Virtual machine kita. Berikut ini caranya:
- Klik Start
- Maka akan Muncul Window Firts Run Winzard dan klik "Next"
- Klik di icon Folder yang berada di sebelah kanan kemudian pilih ISO ubuntu dan klik "Start" sehingga akan tampilan seperti berikut:
- Klik Start
- Maka akan Muncul Window Firts Run Winzard dan klik "Next"
- Klik di icon Folder yang berada di sebelah kanan kemudian pilih ISO ubuntu dan klik "Start" sehingga akan tampilan seperti berikut:
Dalam tahap Install, tentukan bahasa yang anda inginkan kemudian untuk menjalangkan ubuntu live pilih Try Ubuntu dan klik Install Ubuntu untuk menginstall ubuntu ke system anda.
- Klick Forward.
- Pada baigian Allocate Drive Space pilih "Specify Partition Manually" kemudian klik Forward.
- Pada Allocate Drive klik "New Partition Table" sehingga akan tampil jendela kecil "Create New Empty partition" kemudian pilih "Continue".
- Pilih "Install Now".
- Klick Forward.
- Pada baigian Allocate Drive Space pilih "Specify Partition Manually" kemudian klik Forward.
- Pada Allocate Drive klik "New Partition Table" sehingga akan tampil jendela kecil "Create New Empty partition" kemudian pilih "Continue".
- Pilih "Install Now".
- Ditampilan Selanjutnya anda Isi data anda dan jangan lupa password. Lalu klik Forward.
- Tunggu hingga proses installnya selesai maka secara otomatis system akan restart komputer anda. Muncullah tampilan seperti berikut ini:
- Tunggu hingga proses installnya selesai maka secara otomatis system akan restart komputer anda. Muncullah tampilan seperti berikut ini:
Proses menginstall Ubuntu 10.10 ke Virtual Machine sudah selesai.
Demikian yang dapat saya bagikan tentang Cara Install Linux Ubuntu 10.10 di Virtual Box semoga dapat bermanfaat.
Demikian yang dapat saya bagikan tentang Cara Install Linux Ubuntu 10.10 di Virtual Box semoga dapat bermanfaat.

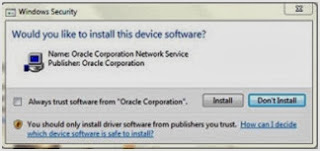



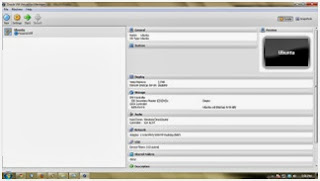
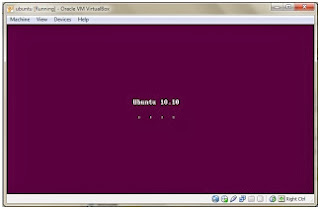


No comments:
Write comments