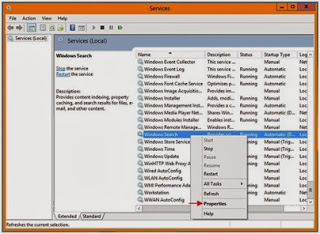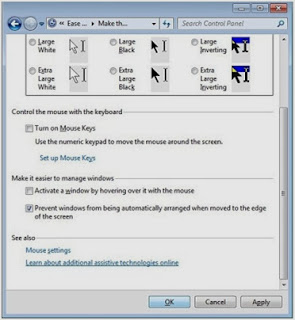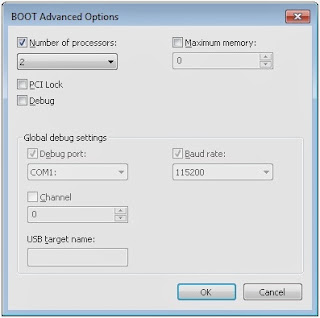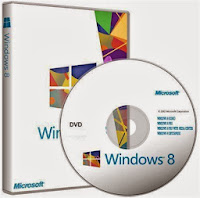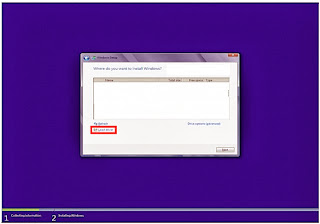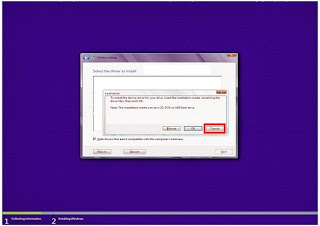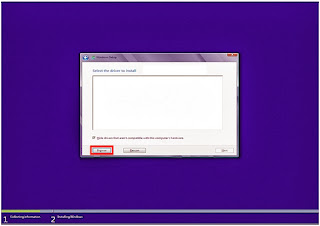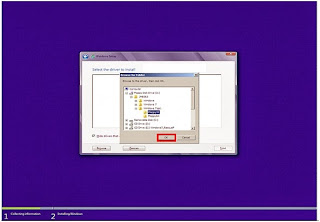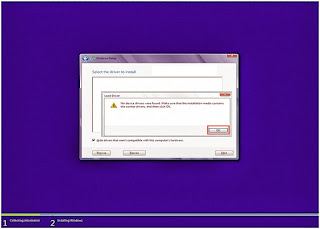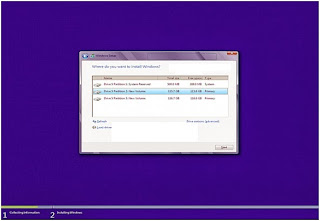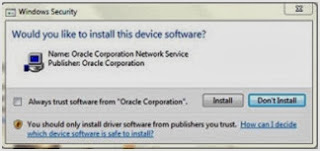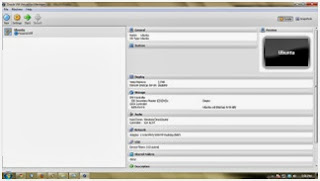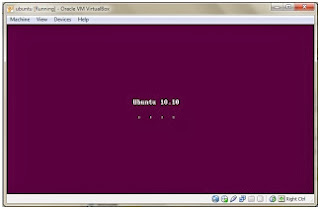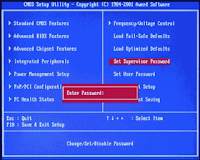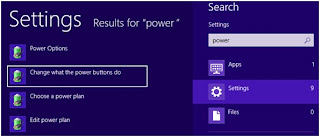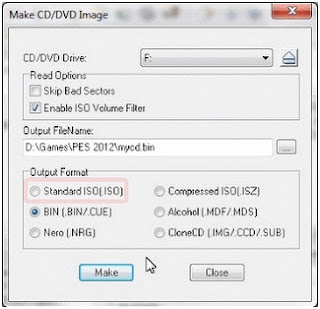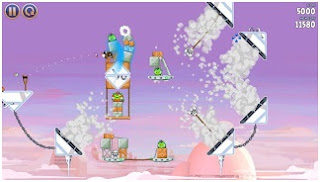Cara Mempercepat Kinerja Windows 8
Dalam pembahasan ini saya akan menyampaikan Cara Mempercepat Kinerja Windows 8. Dalam hal booting Windows 8 memang lebih cepat jika dibandingkan dengan Windows 7 , disamping itu dalam hal penggunaan memory windows 8 juga lebih sedikit dari Windows versi sebelumnya. Dalam hal tampilan Windows 8 lebih baik dan lebih tajam, selain itu masih banyak lagi perbedaan dari versi windows yang sebelumnya, walau pada windows 8 masih ada beberapa kelemahan.
Perlu anda ketahui bahwa Windows 8 bisa anda atur dengan cepat dan mudah, Pada kesempatan kali ini saya akan menyampaikan sebuah cara mempercepat Windows 8. Jika anda adalah seorang pengguna Windows 8 dan tidak bisa menikmatinya dikarenakan lemot. Mungkin solusinya adalah dengan membaca artikel ini.
Berikut ini adalah Cara Mempercepat Kinerja Windows 8:
1. Nonaktifkan/ Matikan Animasi Windows. Dengan cara menonaktifkan animasi Windows maka akan lebih menghemat memory selain itu akan membuat windows menjadi lebih cepat dan ringan. Meskipun tidak signifikan akan tetapi tindakan ini akan sedikit membantu. Untuk menonaktifkan animasi hilangkan tanda centang pada Performance Options seperti yang terlihat pada gambar berikut ini.
2. Selanjutnya anda atur Program Startup. Ketika komputer dinyalakan pastinya akan ada program yang secara langsung berjalan, pada umumnya program yang berjalan adalah program Driver, Avast, Dropbox dan masih ada banyak lagi. Program yang berjalan ketika startup merupakan program startup yang dapat anda atur, jadi anda dapat mengaktifkannya atau menonaktifkannya pada saat komputer dinyalakan. Dengan cara mengatur program yang di jalankan di startup maka Windows 8 anda akan lebih cepat. Untuk mengaturnya anda dapat melalui Task Manager dan mengklik Disable.
Jika anda tidak menginginkan disable terjadi pada setiap startup, anda dapat mengaturnya di MSConfig.
3. Manfaatkan aplikasi standart Disk Defragmenter yang bernama Optimize Drives untuk Optimalkan Hardisk di Windows 8. Dengan aplikasi tersebut maka dapat membantu anda untuk mengoptimalkan kinerja hardisk. Pada versi windows sebelumnya juga mempunyai Disk Defragmenter. Untuk menjalankan aplikasi tersebut anda hanya perlu ke Start Screen kemudian ketikkan Defragment, Setelah itu pilih kategori Setting di Charm Bar. Jika anda sudah menemukannya klik saja, maka akan di arahkan ke Desktop beserta dengan window Optimize Drives. Jika ingin memulai defrag anda hanya tinggal pilih disk kemudian klik Analyze.
3. Manfaatkan aplikasi standart Disk Defragmenter yang bernama Optimize Drives untuk Optimalkan Hardisk di Windows 8. Dengan aplikasi tersebut maka dapat membantu anda untuk mengoptimalkan kinerja hardisk. Pada versi windows sebelumnya juga mempunyai Disk Defragmenter. Untuk menjalankan aplikasi tersebut anda hanya perlu ke Start Screen kemudian ketikkan Defragment, Setelah itu pilih kategori Setting di Charm Bar. Jika anda sudah menemukannya klik saja, maka akan di arahkan ke Desktop beserta dengan window Optimize Drives. Jika ingin memulai defrag anda hanya tinggal pilih disk kemudian klik Analyze.
4. Kontrol Index Windows. Pada saat anda sedang mencari sesuatu di Windows 8, entah itu melalui pencarian di Start Screen atau di pencarian File Explorer Windows maka dapat menemukannya dengan cepat. Hal tersebut dikarenakan secara otomatis Windows talah mengindex sehingga anda tidak menunggu lama pada saat melakukan penncarian. Kegiatan Index tersebut adalah sebuah proses CPU yang besar apalagi jika kamu terus menggunakan fitur pencarian.
Jika anda lebih sering melakukan pencarian pada Start Screen dibandingkan dengan Windows Explorer, anda bisa menonaktifkan Index di Windows Explorernya. Jadi pada saat anda mencari file di Windows Explorer, anda tidak akan memperoleh apa-apa. Di bawah ini adalah caranya untuk mematikan Windows Search, pertama tekan Start setelah itu ketikkan services.msc kemudian tekan Enter. Setelah itu cari Windows Search klik kanan kemudian pilih Properties.
Jika anda lebih sering melakukan pencarian pada Start Screen dibandingkan dengan Windows Explorer, anda bisa menonaktifkan Index di Windows Explorernya. Jadi pada saat anda mencari file di Windows Explorer, anda tidak akan memperoleh apa-apa. Di bawah ini adalah caranya untuk mematikan Windows Search, pertama tekan Start setelah itu ketikkan services.msc kemudian tekan Enter. Setelah itu cari Windows Search klik kanan kemudian pilih Properties.
Selanjutnya anda atur Startup type menjadi Disabled, klik Stop untuk menghentikan service. Setelah itu klik OK.
5. Windows 8 memiliki tampilan baru untuk Task Manager, anda bisa melihat program yang penggunaan memorynya terlalu banyak bewarna gelap dan program yang penggunaan memory kecil akan bewarna terang. Dengan tampilan tersebut maka akan lebih memudahkan anda dalam mencari dan menonaktifkan aplikasi yang mengakibatkan komputer anda menjadi lemot.
Bagi anda pengguna windows 7 silahkan anda baca artikel: Tips Cara mempercepat kinerja komputer windows 7.
Demikian artikel yang dapat saya sampaikan tentang Cara Mempercepat Kinerja Windows 8, semoga dapat bermanfaat.
Demikian artikel yang dapat saya sampaikan tentang Cara Mempercepat Kinerja Windows 8, semoga dapat bermanfaat.