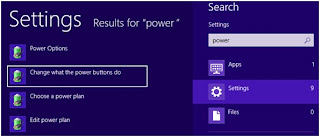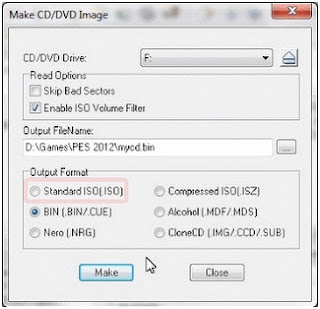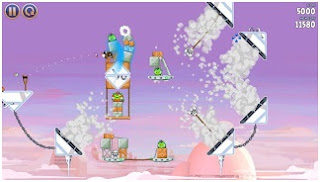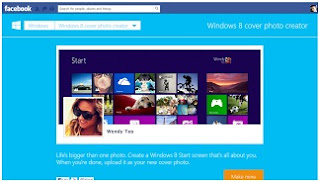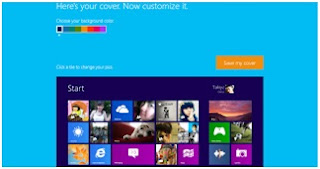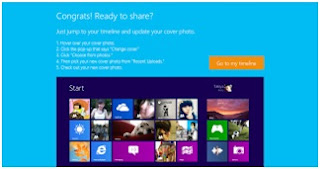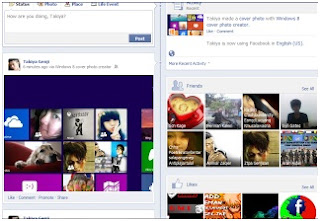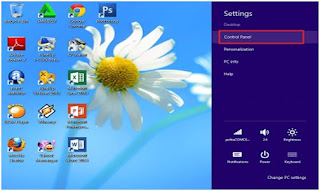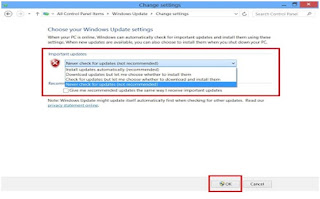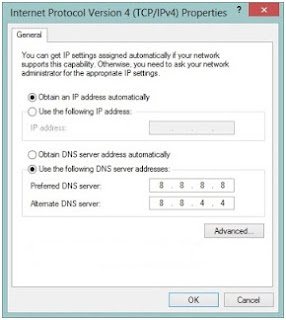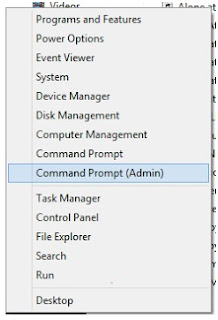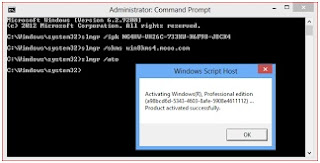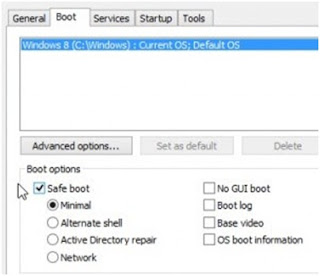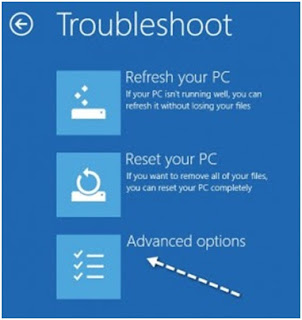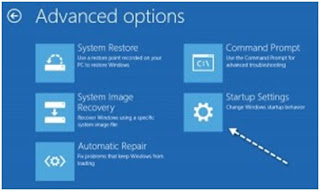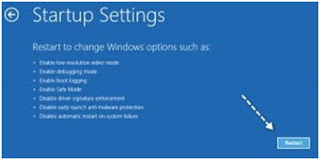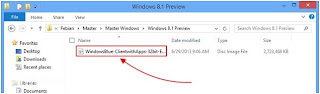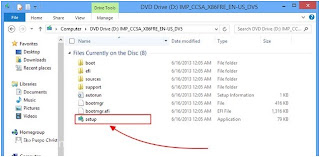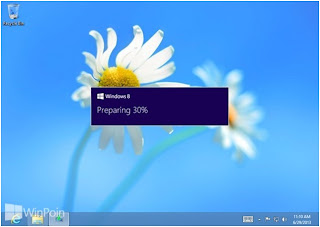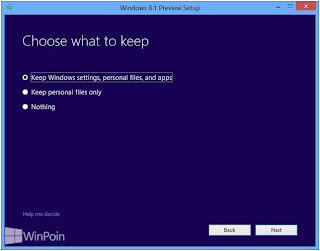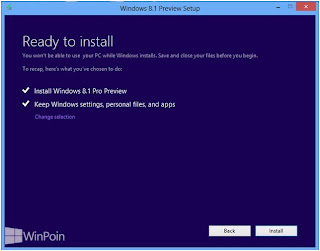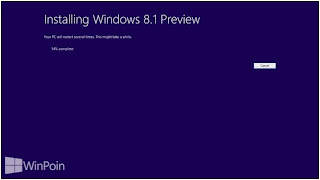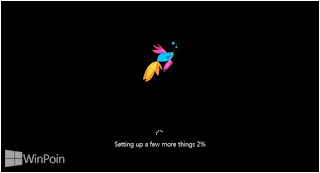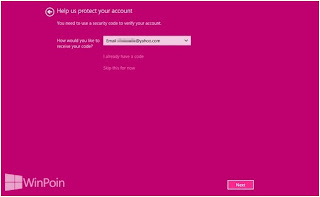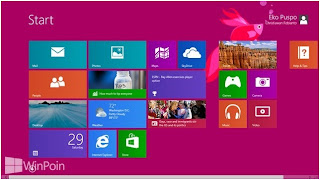Cara Mengaktifkan Atau Mematikan Control Panel And PC Settings Pada Windows 8
Mungkin anda belum mengetahui Cara mengaktifkan atau mematikan Control Panel And PC Settings pada Windows 8. Tindakan mematikan Control panel merupakan hal yang biasa dilakukan oleh administrator jaringan komputer.Yang akkan saya jelaskan disini adalah cara melakukan di windows 8 dengan menggunakan Group Policy dan edit registry windows secara manual. Mematikan Control panel bisa anda lakukan untuk menghindari orang yang jail/ iseng mengubah pengaturan komputer yang ada pada sebuah jaringan komputer. Dengan mempelajari cara ini anda akan lebih mengetahui bagai mana cara ini bekerja, untuk jaga-jaga apabila Control Panel And PC Settings anda dimatikan dan anda ingin mengaktifkannya lagi.
Jalankan kotak dialog Run, caranya tekan tobol star pada keyboard (logo windows) + R, maka akan muncul kotak sialog Run kemudian ketik gpedit.msc dan tekan Enter.
Jalankan kotak dialog Run, caranya tekan tobol star pada keyboard (logo windows) + R, maka akan muncul kotak sialog Run kemudian ketik gpedit.msc dan tekan Enter.
Pada saat menu Local Group Policy Editor terbuka, pergilah ke:
User Configuration\Administrative Templates\Control Panel
Di bagian kanan jendela menu Local Group Policy Editor, Pada label Prohibit access to Control Panel and PC settings anda Klik dua kali.
Selanjutnya akan tampil seperti berikut, klik pada opsi Enabled.
Jika anda sudah selesai melakukan perubahan pada pengaturan diatas, lakukan refresh pada Local Group Policy. Caranya dengan mengetikkan perintah pada kotak dialog Run: gpupdate /force
Sekian pembahasan kali ini tentang Cara mengaktifkan atau mematikan Control Panel And PC Settings pada Windows 8 semoga bermanfaat.