
Mengaktifkan local group policy di windows vista
Pada postingan ini saya akan menyampaikan tentang cara Mengaktifkan local group policy di windows vista. Local computer policy/ local grup policy adalah salah satu fitur yang digunakan untuk mengatur, mengaktifkan atau menonaktifkan aplikasi service yang terdapat di windows vista.
Untuk menonaktifkan Local computer policy ini bisa melalui console Windows Vista. Melalui fitur local computer policy anda dapat melakukan lebih banyak pilihan konfigurasi aplikasi yang berjalan secara otomatis dibandingkan dengan setting default pada service windows vista.
Dalam pembahasan ini yang akan saya bahas hanya cara mengaktifkan local computer policy, untuk pengaturan aplikas services mungkin di lain waktu. Metode untuk mengkatifkan local computer policy yang saya bahas ini hanya dapat berjalan di versi windows vista business, ultimate, anda Enterprise.
Berikut ini merupakan cara/ langkah untuk mengaktifkan local computer policy windows Vista:
1. Di bagian kotak search/ run, ketik mmc setelah itu tekan enter.
Untuk menonaktifkan Local computer policy ini bisa melalui console Windows Vista. Melalui fitur local computer policy anda dapat melakukan lebih banyak pilihan konfigurasi aplikasi yang berjalan secara otomatis dibandingkan dengan setting default pada service windows vista.
Dalam pembahasan ini yang akan saya bahas hanya cara mengaktifkan local computer policy, untuk pengaturan aplikas services mungkin di lain waktu. Metode untuk mengkatifkan local computer policy yang saya bahas ini hanya dapat berjalan di versi windows vista business, ultimate, anda Enterprise.
Berikut ini merupakan cara/ langkah untuk mengaktifkan local computer policy windows Vista:
1. Di bagian kotak search/ run, ketik mmc setelah itu tekan enter.
2. Selanjutnya pada menu bar pilih File -> Add/Remove Snap in.
3. Setelah itu Pilih Group Policy Object. Klik tombol Add.
4. Maka services yang dipilih akan muncul di bagian snap in.
5. Setelah itu klik Finish.
6. Maka sebuah local group computer policy akan terbentuk.
7. Supaya suatu saat dapat digunakan, simpan local group policy.
Caranya: Pilih File -> Save atau Save As.
8. Anda simpan dengan nama " Local group policy".
Aanda sudah berhasil mengaktifkan sebuah aplikasi Local Group Policy di windows vista.
Demikian pembahasan yang dapat saya sampaikan kali ini tentang cara Mengaktifkan local group policy di windows vista.
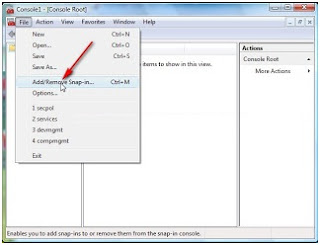
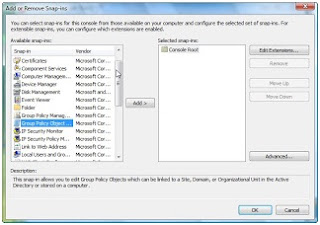
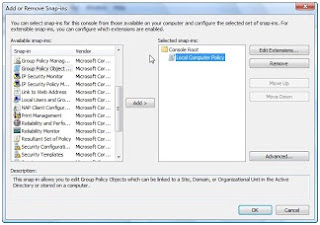



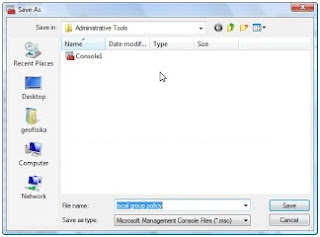
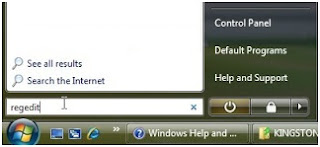

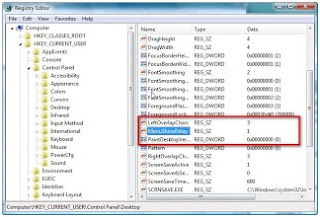
+windows+vista_1.jpg)
+windows+vista_2.jpg)
+windows+vista_3.jpg)
+password+screen+windows+vista_1.jpg)
+password+screen+windows+vista_2.jpg)
+password+screen+windows+vista_3.jpg)
+password+screen+windows+vista_4.jpg)
+password+screen+windows+vista_5.jpg)







+sidebar+di+windows+vista_2.jpg)
+windows+meeting+space+di+windows+vista_1.jpg)
+windows+meeting+space+di+windows+vista_2.jpg)
+windows+meeting+space+di+windows+vista_3.jpg)
+windows+meeting+space+di+windows+vista_4.jpg)
+windows+aero+di+windows+vista_1.jpg)
+windows+aero+di+windows+vista_2.jpg)
+windows+aero+di+windows+vista_3.jpg)
+windows+aero+di+windows+vista_4.jpg)
+tablet+PC+di+windows+vista_1.jpg)
+tablet+PC+di+windows+vista_2.jpg)
+tablet+PC+di+windows+vista_3.jpg)
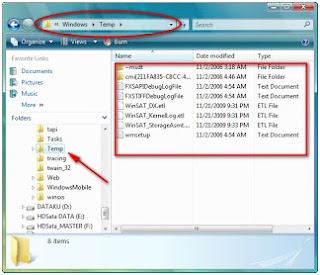



+sendiri+di+system+properties+windows+vista_1.jpg)
+sendiri+di+system+properties+windows+vista_2.jpg)
+sendiri+di+system+properties+windows+vista_3.jpg)
+sendiri+di+system+properties+windows+vista_4.jpg)
+sendiri+di+system+properties+windows+vista_5.jpg)
+sendiri+di+system+properties+windows+vista_6.jpg)
+sendiri+di+system+properties+windows+vista_7.jpg)
+sendiri+di+system+properties+windows+vista_8.jpg)
+sendiri+di+system+properties+windows+vista_9.jpg)
+sendiri+di+system+properties+windows+vista_10.jpg)