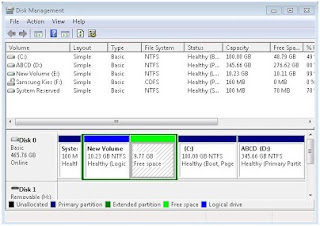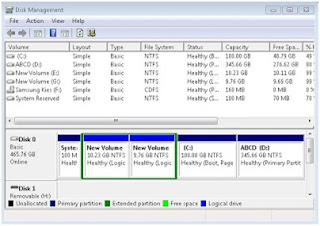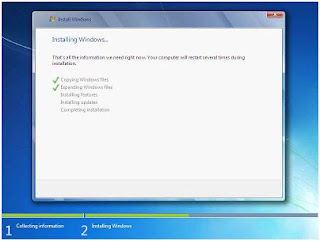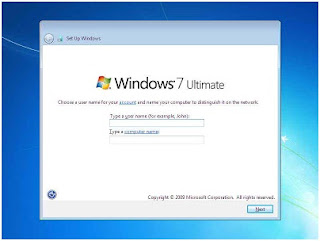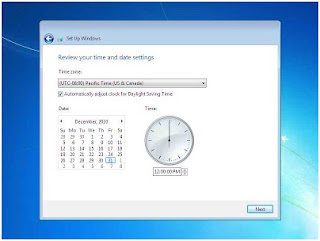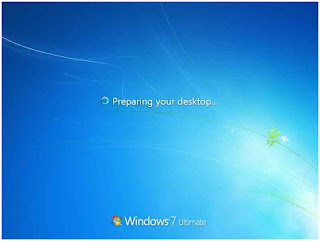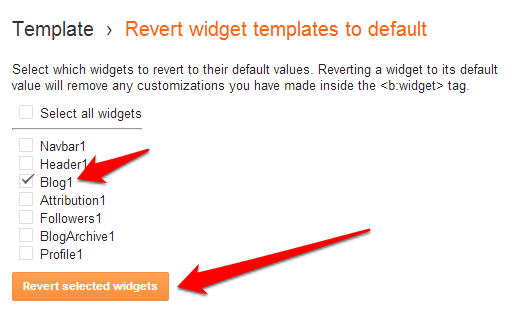Cara untuk mempercepat ShutDown Windows7
Sebelumnya saya telah menyampaikan Cara Mempercepat StartUp Windows, kali ini akan meyampaikan Cara Untuk Mempercepat Shutdown Windows 7. Proses ShutDown yang lama membuat kita tidak sabar dan merasa jengkel karena menunggu komputer/ laptop yang tidak mati-mati. Maka dari itu pada kali ini saya akan share mengenai Cara Untuk Mempercepat ShutDown Windows 7.
Berikut ini adalah beberapa caranya supaya ShutDown pada sistem operasi windows 7 lebih Cepat:
1. Mengubah setelan pada Registry
o HKEY_LOCAL_MACHINE\SYSTEM\CurrentControlSet\Control
Anda buka Registry Editor, caranya klik start ketikkan kata Regedit tekan enter.
Setelah terbuka selanjutnya menuju: HKEY_LOCAL_MACHINE\SYSTEM\CurrentControlSet\Control cari baris WaitToKillServiceTimeout kemudian anda ubah nilainya dari 12000 menjadi 2000.
o HKEY_CURRENT_USER\Control Panel\Desktop
Setelah itu berpindah ke HKEY_CURRENT_USER\Control Panel\Desktop untuk mencari baris WaitToKillAppTimeout, jika tidak ditemukan, dapat membuat sendiri caranya yaitu klik kanan lalu bikin New :arrow: String Value, dan beri nama WaitToKillAppTimeout.
Value data di isi senilai 2000. Cari kata AutoEndTasks untuk memberikan nilai Value data menjadi 1. Sudah selesai, anda dapat menutup Registry Editor.
2. Membuat ShortCut
Selain cara di atas untuk mempercepat proses ShutDown Windows dapat juga membuat ShortCut:
Klik kanan pada desktop, New > Shortcut maka akan tampil seperti berikut:
Pada kolom seperti pada gambar diatas isikan: shutdown.exe -s -t 00 -f
Demikian yang dapat saya sampaikan mengenai Cara Untuk Mempercepat ShutDown Windows 7. Semoga penjelasan diatas mudah dipahami dan bermanfaat.